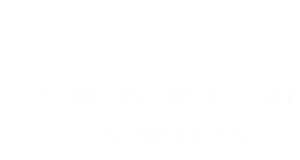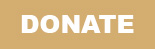Zoom FAQ
I can’t attend the live meeting. Can I get a recording?
- Our program descriptions indicate whether a program will be recorded, as well as how long the recording will be available for on-demand viewing.
- Our goal is to send recordings to you within two business days, often sooner.
My internet connection is not very good. What should I do?
- If possible, ask others in your household to limit their use of high-demand applications such as streaming and uploading during your meeting time. Households generally share internet capacity.
- If you have a VPN running in the background, turn it off.
- Avoid using two monitors.
- Video requires more capacity than audio. Try turning off your webcam.
- Try a different meeting layout; Gallery view is more demanding than Active Speaker view.
- Try restarting your computer, then avoid opening unnecessary applications.
- Try joining the meeting by phone.
- Keep your software and drivers updated.
- If things just aren’t working, please remember that most of our programs are recorded, and you will receive a recording that you can watch later.
I didn’t get a meeting invitation one hour before the start time. What should I do?
- Check your spam and junk folders.
- Use the Zoom link in the confirmation email from no-reply@zoom.us you received when you registered.
- If none of the above suggestions are working, please email the host, and the meeting link will be resent. We will respond to your email as soon as possible. If you don’t receive a response within 15 minutes, please contact us again.
- Add the address no-reply@zoom.us to your email contacts.
- Hosts are very busy right before and right after the start time, so if you anticipate issues, please plan to enter the meeting 15 minutes before the start time.
How do I install the Zoom software on my computer?
- Sign up for a free Zoom account in order to conduct your own online meetings for free.
- Download the Zoom software to your computer or mobile device.
How do I know my equipment will work while I’m attending a Zoom Meeting?
I am new to Zoom. How do I use the Zoom software?
- Learn about getting started with Zoom.
- Please sign in early in case you would like some assistance.
What should I do after I enter a meeting?
- Test your microphone and speaker by clicking the up arrow next to the Unmute/Mute microphone icon.
- Turn on your webcam by clicking the Start Video icon. To turn off your webcam, just click again, Stop Video.
- Keep your microphone muted unless you are speaking. This prevents echoes and background noises for everyone in the meeting.
- Arrange the meeting layout to suit your taste; options change when the presenter starts or stops sharing content. Explore options such as Active Speaker view, Gallery view, Side-by‐Side Mode, Pin Video, and Exit/Enter Full Screen.
Can I use my mobile device?
- Yes! Before joining a Zoom meeting on a mobile device, please download the Zoom app from the Zoom Download Center.
- Sometimes you will have a better experience on a PC, especially if lots of content is shared or you will interact frequently.
- Learn more about the Zoom mobile app by clicking here for iOS and here for Android.
- To get the best audio experience with mobile devices, we suggest using headphones or earbuds with a built-in microphone.
I’m having a technical problem I can’t resolve. What should I do?
- If you have entered the meeting successfully, please use the Chat panel to send a private message to the host.
- If you’re unable to enter the meeting, please email webinars@theosophical.org.
- Hosts are very busy right before and right after the start time. We will respond to your email as soon as possible. If you don’t receive a response within 15 minutes, please contact us again.
Are webcams required? If I don’t have a webcam, what should I do?
- Webcams are not required but are highly recommended. Seeing nods, smiles, and quizzical looks is very helpful to our presenters. Seeing each other via webcam also creates a sense of community.
- However, if using a webcam isn’t possible or comfortable for you, it is not required.
- When using your webcam, we suggest “camera on, microphone off.” (Please feel free to unmute your microphone when asking a question.)
- If you need to step away, please turn off your camera. You can also use non-verbal feedback to show your status.
- If you are new to online meetings, it’s natural to feel a bit awkward at first. However, there’s no need to look picture-perfect or have a perfect background; it’s not unusual to have a child or a pet online with you!
Where can I learn even more about Zoom?
- Check the Zoom Help Center for short training videos and excellent documentation.
You provide program start times in Central time. How can I determine the start time for my time zone?
- This time zone converter may be helpful to you.